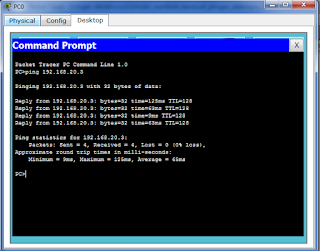SIMULASI
MEMBUAT JARINGAN SEDERHANA
PERSIAPAN
Persiapan instalasi jaringan sederhana
dalam contoh ini adalah dengan menggunakan 2 buah workstation dan 1 switch.
Tiap node dihubungkan dengan kabel sehingga terlihat sesuai dengan gambar 3
berikut ini.
Jika kedua titik pada garis belum
berwarna hijau, berarti tiap node tersebut belum terkoneksi.
Lalu lakukan konfigurasi IP address host
PC0 dengan cara double-klik gambar PC0, selanjutnya klik tab Desktop dan pilih
bagian menu IP Configuration sehingga terlihat tampilan sesuai pada gambar di
bawah ini.
Pada PC0 :
IP Address: 192.168.20.2
Subnet Mask : 255.255.255.0
Default Gateway : - (kosong)
DNS Server : - (kosong)
|
Pada PC1 :
IP Address: 192.168.20.3
Subnet Mask : 255.255.255.0
Default Gateway : - (kosong)
DNS Server : - (kosong)
|
MELAKUKAN PING Untuk menguji koneksi
antara dua node tersebut menggunakan utilitas “ping”. Untuk memulai ping dari
PC0 menuju PC1, double-klik PC0 sehingga muncul jendela properties untuk PC0,
kemudian pilih tab Desktop, selanjutnya pilih menu Command Prompt sehingga muncul
tampilan seperti gambar di bawah ini.
KESIMPULAN
Dari hasil percobaan yang dilakukan,
dapat diambil kesimpulan bahwa:
1. Workstation PC0 dan PC1 baru dapat
terhubung jika IP address kedua workstation telah dikonfigurasi dengan baik dan
benar.
2. Untuk menguji konektivitas antar node
dapat menggunakan perintah “ping”. Hasil output perintah ping ada berbagai
macam. Yaitu: Reply, Request Timed Out, dan Destination Host Unreachable.
SIMULASI
MEMBUAT JARINGAN NIRKABEL SEDERHANA
PERSIAPAN
Persiapan instalasi jaringan nirkabel
(wireless) sederhana dalam contoh ini adalah dengan menggunakan 2 buah
workstation dan 1 access point sehingga terlihat seperti gambar di bawah ini.
1. Double-klik PC0 sehingga muncul
jendela properties PC0.
2. Matikan device pada PC0 dengan cara
menekan tombol power (lihat gambar di bawah ini).
3. Setelah device PC0 dimatikan, ganti
module (network interface) default Fast-Ethernet (kabel) menjadi module untuk
menerima sinyal wireless (nirkabel) bernama LinksysWMP300N. lokasi module ditandai dengan kotak warna
hijau. Caranya dengan melakukan drag n drop. Setelah module telah dibuang, pada
list modules sebelah kiri, drag n drop Linksys-WMP300N menuju tempat module
sebelumnya terpasang. Sehingga network interface PC0 sekarang adalah WLAN Card,
dan siap untuk menerima paket di jaringan pada medium wireless.
4. Masih di jendela properties PC0,
Lanjutkan ke tab Config. Pada menu sebelah kiri bagian Interface, klik
Wireless. Cari field bertuliskan IP Configuration dan pada radio button, pilih
Static. Isikan IP address untuk PC0 menjadi 192.168.20.2 subnet mask
255.255.255.0. Ilustrasi langkah 4 ini akan terlihat seperti gambar berikut ini.
5. Lakukan hal yang sama untuk
worstation PC1 tetapi dengan IP address berbeda. Untuk contoh kali ini isikan
dengan 192.168.20.4.
Pada PC0 :
IP Address: 192.168.20.2
Subnet Mask : 255.255.255.0
|
Pada PC1 :
IP Address: 192.168.20.4
Subnet Mask : 255.255.255.0
|
6. Jika konfigurasi pada kedua
workstation sudah dilakukan, PC0 sudah terkoneksi dengan PC1 melalui jaringan
nirkabel. Hasilnya bisa dilihat pada gambar dibawah ini.
MELAKUKAN PING
Untuk menguji koneksi antara dua node
tersebut menggunakan utilitas “ping”. Untuk memulai ping dari PC0 menuju PC1,
double-klik PC0 sehingga muncul jendela properties untuk PC0, kemudian pilih
tab Desktop, selanjutnya pilih menu Command Prompt sehingga muncul tampilan seperti
gambar di bawah ini.
KESIMPULAN
Dari hasil percobaan yang dilakukan,
dapat diambil kesimpulan bahwa:
1. Workstation PC0 dan PC1 baru dapat
terhubung jika IP address kedua workstation telah dikonfigurasi dengan baik dan
benar.
2. PC0 dan PC1 bisa terhubung via
jaringan tanpa kabel/nirkabel/wireless. Caranya dengan mengganti interface
module pada tiap worstation yang sebelumnya adalah FastEthernet (default pada
Cisco Packet Tracer) menjadi module untuk wireless.
3. Untuk menguji konektivitas antar node
dapat menggunakan perintah “ping”. Hasil output perintah ping ada berbagai
macam. Yaitu: Reply, Request Timed Out, dan Destination Host Unreachable.
SIMULASI
MEMBUAT SERVER HTTP PADA JARINGAN
PERSIAPAN
Persiapan
simulasi server HTTP dalam contoh ini adalah dengan menggunakan 1 buah
workstation dan 1 server yang terhubung langsung dengan kabel --tipe cross--
sehingga terlihat seperti gambar di
bawah ini.
1. Lakukan konfigurasi IP address pada
PC0 seperti yang telah dijelaskan di bagian sebelumnya (SIMULASI MEMBUAT
JARINGAN SEDERHANA).
2. Lakukan konfigurasi IP address pada
Server0. Langkah-langkah mengkonfigurasi IP address untuk tipe Server-PT pada
Cisco Packet Tracer sama dengan workstationnya (PC-PT)
3. Double-klik Server0 sehingga jendela
properti Server0 muncul. Pindahkan ke tab Config. Pada menu kiri bagian
Services, pilih HTTP. Pastikan radio button service HTTP pada pilihan On. Anda
juga bisa mengubah halaman homepage Server0, dengan cara mengubah script HTML
yang ada sesuka anda. Ilustrasi konfigurasi bisa dilihat di gambar
MELAKUKAN BROWSING HTTP
Double-klik PC0 sehingga muncul jendela
properties PC0. Pilih tab Desktop. Pada daftar menu, pilih Web Browser. Ketika
jendela web browser muncul, ketikkan IP address Server0/Server HTTP
(192.168.123.2) di field URL. Sesaat setelah itu akan dihasilkan tampilan
halaman web pada Server0 di web browser PC0. Gambar memperlihatkan hasil
akhirnya.
KESIMPULAN
Dari hasil percobaan yang dilakukan,
dapat diambil kesimpulan bahwa:
1. Worstation dan Server dapat saling
terhubung jika dikonfigurasi dengan benar.
2. Web browser di workstation baru bisa
mengakses HTTP server sesaat setelah service HTTP pada server tersebut On.
SIMULASI
MEMBUAT SERVER DHCP PADA JARINGAN PERSIAPAN
Persiapan
simulasi server DHCP dalam contoh ini
adalah dengan menggunakan 5 buah workstation, 1 switch, dan 1 server sehingga
terlihat seperti gambar di bawah ini.
1. Double-klik Server0. Pilih tab Config.
Pada menu Interface, pilih Fast-Ethernet. Pada bagian IP Configuration, isikan
dengan IP address server, dalam contoh ini 192.168.20.1 subnet mask
255.255.255.0. Lihat gambar dibawah ini.
2. Masih di jendela properties Server0 pada menu
Services, pilih DHCP. Pastikan service DHCP On. Isikan blok IP address yang
akan diberikan* IP oleh DHCP Server.
DHCP (Dynamic
Host Configuration Protocol) adalah protokol yang akan memberikan konfigurasi
secara dinamis/automatis terhadap host. Salah satunya untuk konfig IP Address
secara otomatis.

Pada
Start IP Address isikan dengan 192.168.123.19, dan pada Maximum Number of
Users=5. Hal ini berarti setiap host yang request IP pada DHCP Server akan
mendapatkan IP address mulai dari range 192.168.123.19 - 192.168.123.23 Untuk
field Default Gateway dan DNS Server biarkan kosong untuk contoh ini.
MELAKUKAN
REQUEST DHCP
1. Double-klik
PC0 hingga muncul jendela properties PC0. Pilih tab Desktop. Pada menu yang
ada, pilih menu IP Configuration.
2. Pastikan
pilihan radio button pada pilihan DHCP. Seperti terlihat pada gambar di bawah
ini.
3. Setelah
konfigurasi selesai, silahkan mengecek konfigurasi IP pada PC0 yang sebelumnya
telah di-set ke DHCP. Hasil akhir bisa dilihat pada gambar di bawah ini. Terlihat IP address yang
diberikan oleh DHCP Server adalah 192.168.20.2 lengkap dengan subnetnya
255.255.255.0.
4. Lakukan hal yang sama terhadap PC1, PC2,
PC3, dan PC4!
KESIMPULAN
Dari
hasil percobaan yang dilakukan, dapat diambil kesimpulan bahwa:
1.
Pemberian IP Address otomatis memanfaatkan protokol DHCP. Host yang melakukan
layanan pemberian IP address disebut server DHCP.
2.
Workstation baru mendapat konfigurasi host dari DHCP server hanya jika layanan
DHCP server memang ada dan statusnya On.
SIMULASI MEMBUAT SERVER DNS PADA
JARINGAN PERSIAPAN
Persiapan
simulasi
server DHCP dalam contoh ini adalah dengan menggunakan 1 workstation, 1 switch,
dan 2 server sehingga terlihat seperti gambar di bawah ini.
1.
Lakukan konfigurasi IP (statik) sebagai berikut:
a.
Pada Server0 : IP Address 192.168.123.1, Subnet Mask 255.255.255.0
b.
Pada Server1 : IP Address 192.168.123.2, Subnet Mask 255.255.255.0
c. Pada PC0 : IP Address 192.168.123.3,Subnet
Mask 255.255.255.0, DNS Server 192.168.123.2
Jangan
lupa mengisi field DNS Server pada konfigurasi IP address di PC0. Karena dalam
kasus ini, dibutuhkan bantuan DNS Server.
2.
Aktifkan layanan HTTP pada Server0. Langkah-langkahnya sama seperti bahasan
sebelumnya (SIMULASI MEMBUAT SERVER HTTP PADA JARINGAN).
3.
Double-klik Server1 hingga muncul jendela properties Server1. Pindahkan tab ke
tab Config. Pada menu Services, pilih DNS. Pastikan service DNS pada radio
button adalah On. Pada field domain name isi dengan nama domain tertentu.
Misalnya: tibandung.com. Pada field IP address isi dengan IP address
Server0/HTTP Server (192.168.20.2). Setelah itu klik Add untuk memasukkannya
ke dalam host record DNS Server. Gambar ini memperlihatkan konfigurasi yang
telah dilakukan.
MELAKUKAN
BROWSING HTTP KE DOMAIN
Pada
PC0 silahkan menuju ke tab Desktop pada jendela properties PC0. Pada menu yang
ada, pilih Web Browser. Ketika jendela Web Browser muncul, pada URL ketikkan
tibandung.com (atau nama domain yang tadi telah di-entry ke DNS Server).
Hasilnya bisa dilihat seperti pada gambar dibawah ini.
KESIMPULAN
Dari
hasil percobaan yang dilakukan, dapat diambil kesimpulan bahwa:
1.
Resolving nama domain menjadi IP address memanfaatkan protokol DNS. Host yang
menjalankan servis DNS disebut DNS Server.
2.
Workstation bisa resolving nama domain tertentu hanya jika field DNS server
-yang akan menjadi referensi workstation- pada saat konfigurasi IP address
diisi, layanan DNS pada server yang ditunjuk worstation memang ada dan
statusnya On, serta nama domain yang di-query oleh workstation memang terdaftar
pada record DNS server.
SIMULASI ROUTING
(INTERCONNECT-NETWORK)
PERSIAPAN
Persiapan simulasi
routing dalam contoh ini adalah dengan menggunakan 2 workstation, 2 switch, dan
1 router sehingga terlihat seperti gambar berikut.
|
Pada PC0 :
IP Address: 192.168.20.1
Subnet Mask : 255.255.255.0
Default Gateway: 192.168.20.5
|
Pada PC1 :
IP Address: 10.0.20.1
Subnet Mask : 255.0.0.0
Default Gateway: 10.0.20.5
|
Sehingga
dapat diilustrasikan penjelasan untuk Router0 memiliki dua interface, yaitu:
1)
Interface dengan IP address 192.168.20.5 yang terhubung secara fisik ke network
address 192.168.20.0
2)
Interface dengan IP address 10.0.20.5 yang terhubung secara fisik ke network
address 10.0.0.0
1. Double-klik
Router0 hingga muncul jendela properties Router0. Pilih tab Config. Pada menu
sebelah kiri, klik FastEthernet0/0 (di bawah judul submenu Interface) untuk
melakukan konfigurasi IP address pada interface 1 Router0. Isikan IP address
yang sesuai dengan network address yang terhubung secara fisik dengan interface
tersebut. Misalkan FastEthernet0/0 terhubung secara fisik ke network address
192.168.20.0, maka FastEthernet0/0 yang akan mendapatkan IP gateway 192.168.20.5.
Setelah itu aktifkan interface dengan cara mencentang pilihan On pada field
Port Status. Begitu juga dengan interface 2 Router0 (FastEthernet0/1) yang
terhubung secara fisik dengan network address 10.0.0.0 akan mendapat IP gateway
10.0.20.5. Pada gambar dapat dilihat hasil konfigurasi salah satu interface,
sebagai berikut.
|
Jangan lupa
mengkonfigurasi interface Router0 yang lainnya. Sehingga semua jaringan dapat
terkoneksi dengan benar.
|
2. Pastikan semua telah terkoneksi dengan cara
memeriksa routing table. Untuk memeriksa routing table, pada jendela utama
perangkat lunak Cisco Packet Tracer sebelah kiri, pilih menu Inspect (dengan
gambar kaca pembesar) atau tekan hotkey I (i) pada keyboard. Jika kursor mouse
telah berubah menjadi gambar kaca pembesar, arahkan kursor ke Router0, klik
Router0, dan pada menu yang muncul, pilih Routing table Jika semua telah
dilakukan dengan benar, akan terlihat ada entry pada routing table Router0
seperti terlihat pada gambar dibawah
Dapat
dijelaskan sebagai berikut (lihat baris 1): Jika ada IP address yang melewati
Router0 dan akan menuju Network 10.0.0.0 dengan mask /8 (255.0.0.0) --dengan
kata lain menuju jaringan atau host 10.* (* = berapapun)-- maka akan melaui
port interface FastEthernet0/1. Type C berarti Connected atau alamat yang
dituju terhubung langsung dengan Router0 tersebut sehingga tidak membutuhkan
Next Hop IP (IP router lain). Begitu juga untuk baris dibawahnya.
MELAKUKAN PING KE HOST DI NETWORK
LAIN
Untuk menguji kebenaran dari
routing table Router0, bisa dengan melakukan “ping” dari host satu ke host
lainnya. Untuk contoh kali ini akan dilakukan ping request dari PC0 (192.168.20.1)
menuju ke PC1 (10.0.20.1).
KESIMPULAN
Dari
hasil percobaan yang dilakukan, dapat diambil kesimpulan bahwa:
1.
Koneksi antar dua host atau lebih yang berbeda segmen jaringannya membutuhkan
peran dari Router/Gateway.
2.
Router selalu memiliki interface yang terhubung secara fisik dengan network
lainnya.
3.
Next Hop Router dimanfaatkan jika Router tidak terkoneksi secara fisik dengan
alamat tertentu. Sehingga selain sebagai gateway, router juga berperan sebagai
tempat relay paket.
EKSPERIMEN
Coba
buat interkoneksi antara 3 buah network yang terhubung pada sebuah router. Di
network-1 terdapat DNS Server dan 1 workstation, di network-2 terdapat HTTP
Server (pada domain ilkomupi.com) dan 1 workstation, di network-3 terdapat HTTP
Server (pada domain pendilkomupi.com) dan 1 workstation. Lakukan konfigurasi
sedemikian sehingga setiap workstation bisa mengakses layanan server-server
yang ada pada tiga network tersebut. Ilustrasi pada gambar dibawah ini!